文件共享¶
视频教程:
GL.iNet 路由器通过 USB 接口可以连接 U盘/硬盘等外部存储设备,同一局域网下的所有连接的终端之间可以共享存储设备的内容。您可以轻松查看或修改其内容。
支持的型号:GL-AXT1800、GL-AX1800、GL-SFT1200、GL-MT1300、GL-B2200、GL-X300B、GL-MT300N-V2、GL-AR300M16、GL-USB150、GL-AR750、GL-AR750S、GL-B1300、GL-E750、GL-X750、GL-MiFi、GL-XE300
注意:外部存储设备的功耗相当高,外接存储设备时,建议使用出厂适配器或合规的存储设备,否则可能会导致设备故障或该功能无法正常使用。
Windows系统¶
打开 Samba 协议
Windows 系统需要打开 Samba 协议:打开控制面板 -> 程序和功能 -> 启用或关闭 Windows 功能,在弹出窗口中勾选 SMB1.0/CIFS 文件共享支持,子项中的三项全部勾选。
SMB 直通同样勾选上,然后点确定。
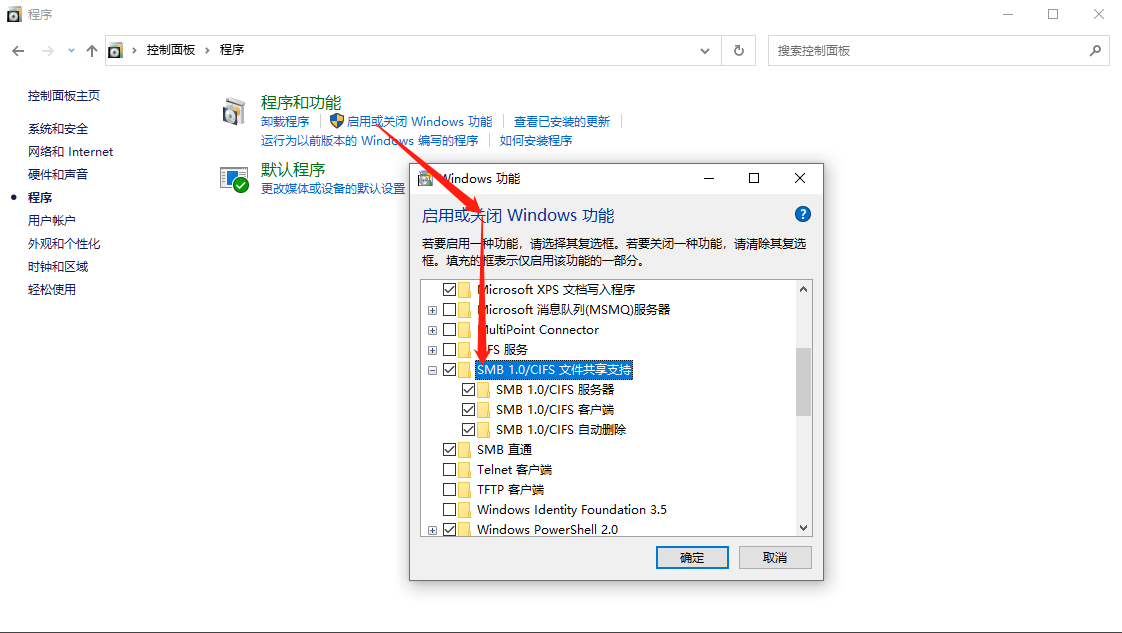
点击 安装文件共享 -> 开启通过LAN共享和可写 -> 应用
以 GL-SFT1200 这款路由器为例,首先给路由器通电联网,插入U盘。
路由器联网成功后,电脑连接 GL-SFT1200 的 WiFi(这里也可以使用网线连接的方式)。
浏览器输入192.168.8.1进入路由器的后台,这里可看到电脑已经联网成功。
点击 应用程序 -> 文件共享,初次使用文件共享功能显示未安装,点击即可安装。
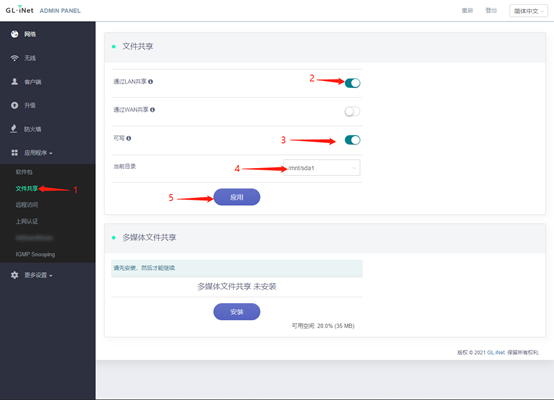
安装成功后,开启通过LAN共享和可写,就可以进行文件的读取及写入。
这里要注意的是向U盘写入数据的过程中,注意不要进行拔插,以免数据丢失,建议使用NTFS或EXT4文件系统。
点击应用即可使用文件共享功能。
读取写入文件:打开 运行 -> 输入 \\192.168.8.1 -> 访问U盘
点击电脑左下方的开始,打开 运行(也可以使用快捷键 Win + R 打开),
输入\\192.168.8.1,点击确定,电脑即可访问到路由器连接的U盘。
在 GL-SFT1200 建立的局域网内的所有电子设备都能浏览和使用U盘内的文件啦。
Mac 系统¶
这里使用的是 MacBook,笔记本连接 GL-SFT1200 的WiFi,
点击前往,连接服务器
输入smb://192.168.8.1
点击连接,就能直接访问U盘的文件了。
手机 Android 系统¶
打开 ES文件浏览器 -> 我的网络 -> 扫描 -> 访问U盘
这里使用的小米手机,首先下载 ES文件浏览器
手机连接 GL-SFT1200 的 WiFi
打开 ES文件浏览器
我的网络 -> 扫描 -> GL-Samba
即可访问U盘的文件。
这里注意的是部分安卓手机无需下载 ES文件浏览器,如华为手机,通过系统自带的文件管理 -> 浏览 -> 网络邻居,可直接访问 U盘。
手机 iOS 系统¶
打开 ES文件浏览器 -> 服务 -> SMB设置 -> 访问U盘
这里使用的 iPhone 12,首先下载 ES文件浏览器
手机连接 GL-SFT1200 的WiFi
打开 ES文件浏览器
点击服务,选择 SMB
URL: smb://192.168.8.1
账号root,密码为路由器后台登陆密码(注:不是 WiFi 密码)
访问U盘。