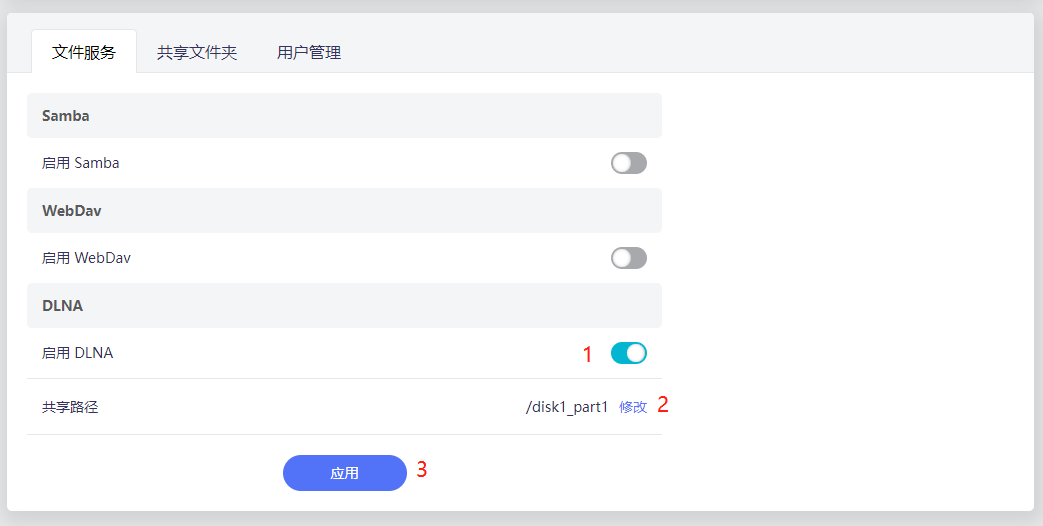网络存储¶
GL.iNet 路由器的网络存储功能表示通过网络,访问具有存储功能的存储设备,从而实现文件共享及备份。
您可以在此页面为磁盘设置 Samba、WebDAV、DLNA,支持的磁盘格式为 NTFS、FAT32。
注意事项:
-
GL.iNet不同型号路由器支持插入TF卡或USB外接存储设备。
-
TF卡不支持热插拔,请先插入TF卡,再给路由器通电;
-
对于U盘,您可直接将其插入 USB接口。对于独立供电的外置硬盘,如果您有单独的电源,请将其连接电源。
在管理面板左侧的菜单栏 --> 应用程序 --> 网络存储
通过USB3.0 接口连接U盘/硬盘,再在此页面进行设置。
网络存储功能¶
可以看到外接的存储设备的名称、类型、磁盘容量,以及安全弹出警告。
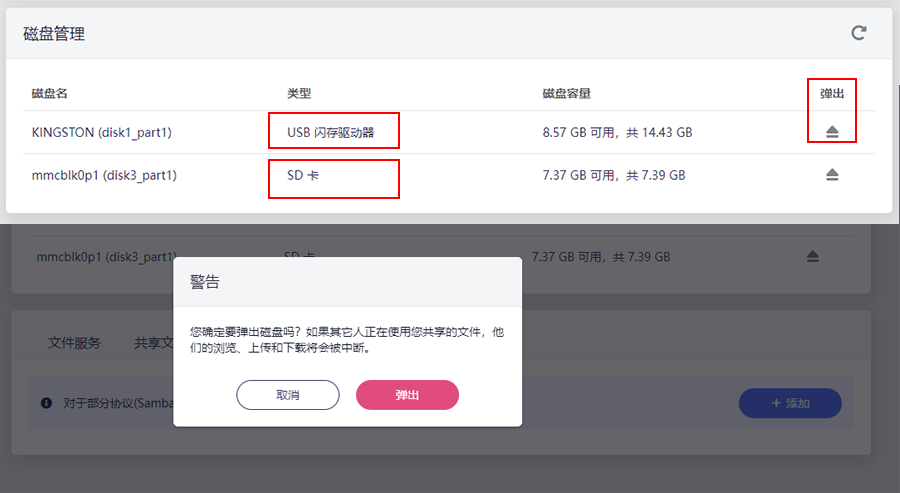
开启Samba、WebDAV、DLNA。
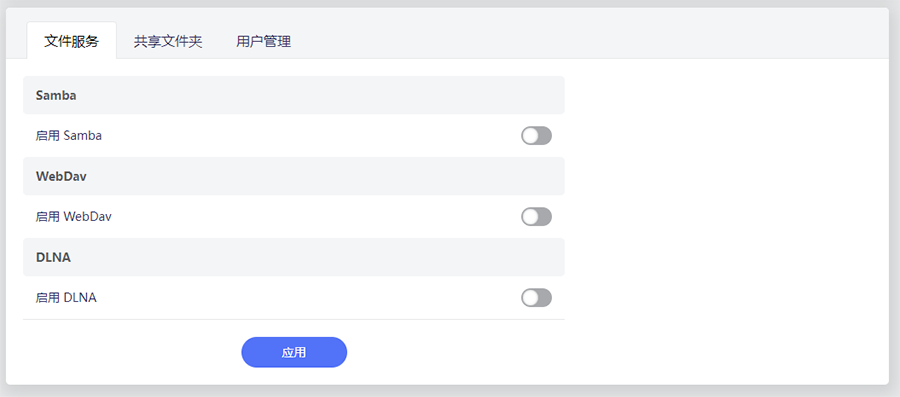
根据不同协议进行共享文件夹的设置,包括:添加共享文件夹、选择分享协议、匿名访问开启、分享文件夹名称、添加用户,用户访问权限等设置。
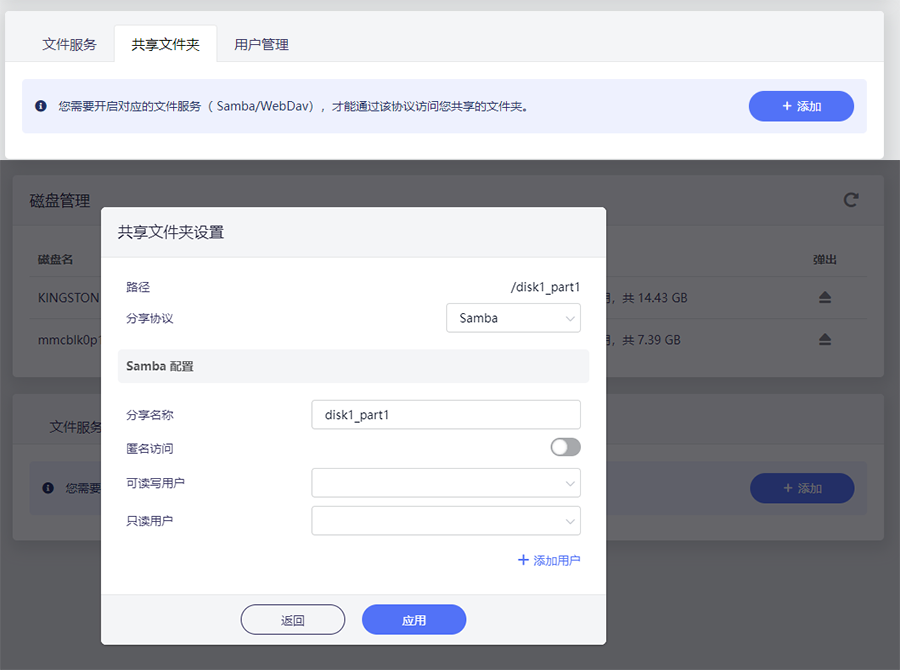
添加或删除共享用户,设置用户名及密码,这样就可以对每个共享文件夹可以单独设置用户权限。
注意:用户名设置需为“英文”或“英文+数值”,如“jojo”/“jojo12”,用户名及密码长度范围都是 4~30 个字节。
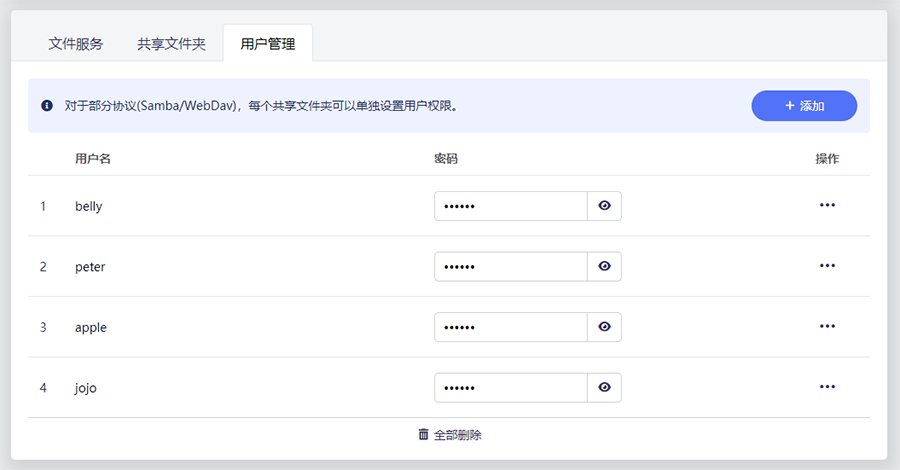
Samba 共享文件设置步骤¶
-
Windows打开 Samba 协议
Windows 系统需要打开 Samba 协议:打开控制面板 -> 程序和功能 -> 启用或关闭 Windows 功能,在弹出窗口中勾选 SMB1.0/CIFS 文件共享支持,子项中的三项全部勾选。
SMB 直通同样勾选上,然后点击确定。(Windows 7 如果没有开启,需要手动开启,Windows 10/Windows 10 已默认开启,无需操作这一步)
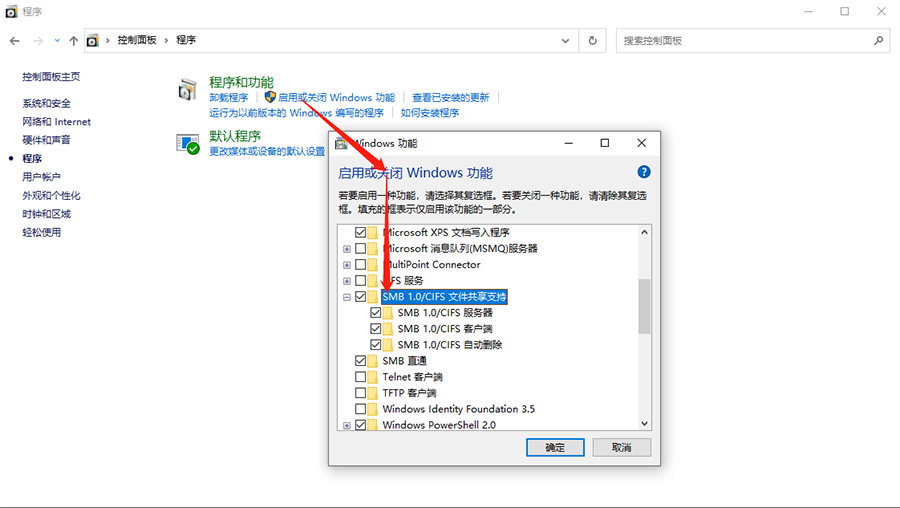
-
路由器Samba协议设置
2.1启用 Samba,点击应用。如果需要从WAN口访问也可以打开 “允许 WAN 口访问 Samba”。
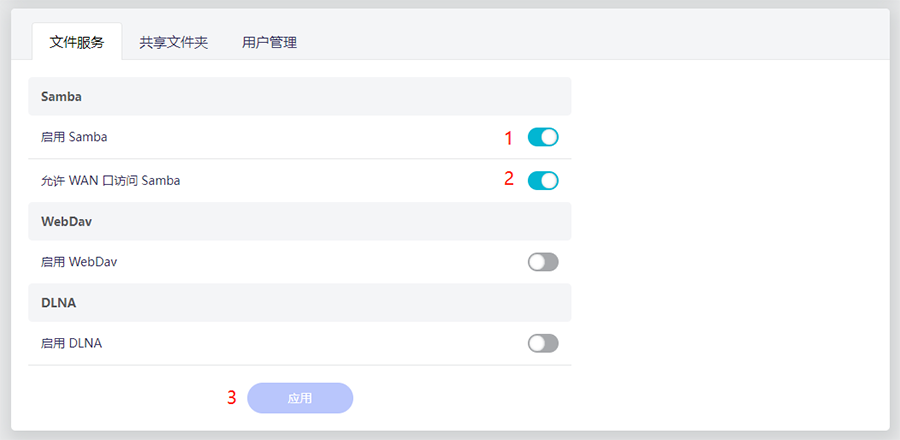
2.2 共享文件夹设置:点击共享文件夹选项。点击 +添加 可添加共享文件夹。选择要共享的文件夹,然后点击 下一步。您可以启用匿名访问,在用户访问共享文件夹时,无需输入访问用户名及密码。
基于安全考虑,不建议启用匿名访问。这时您需要点击 +添加用户 按钮来设置共享用户的权限,或选择现有用户,然后在选项可读写用户或只读用户中选择用户。最后,点击应用按钮。
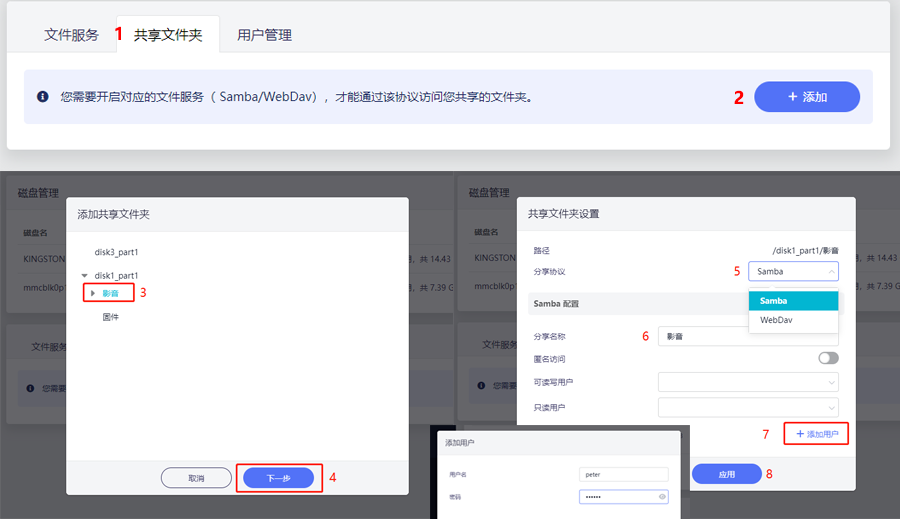
2.3 分享链接:点击“操作 -> 分享链接”,它将分别显示Windows SMB(用于Windows 客户端)和Unix-like Samba(用于 Android、iOS、macOS、Ubuntu 等系统)访问。
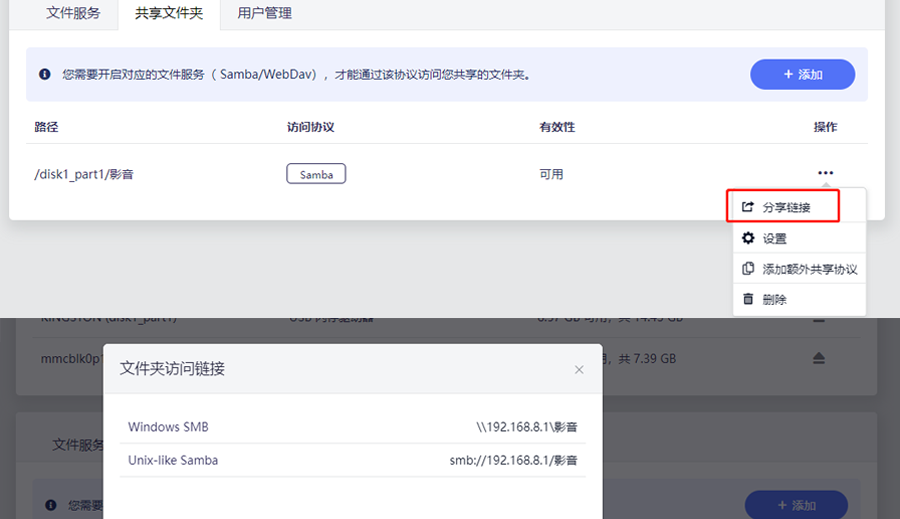
-
Windows访问共享文件夹
快捷键“win+R"回车,调出运行命令,将分享链接复制到此,点击“确定”。这时会出现弹框“输入网络凭据”,输入上一步骤“共享文件夹添加用户”中的对应的用户名及密码,即可访问共享文件夹了。
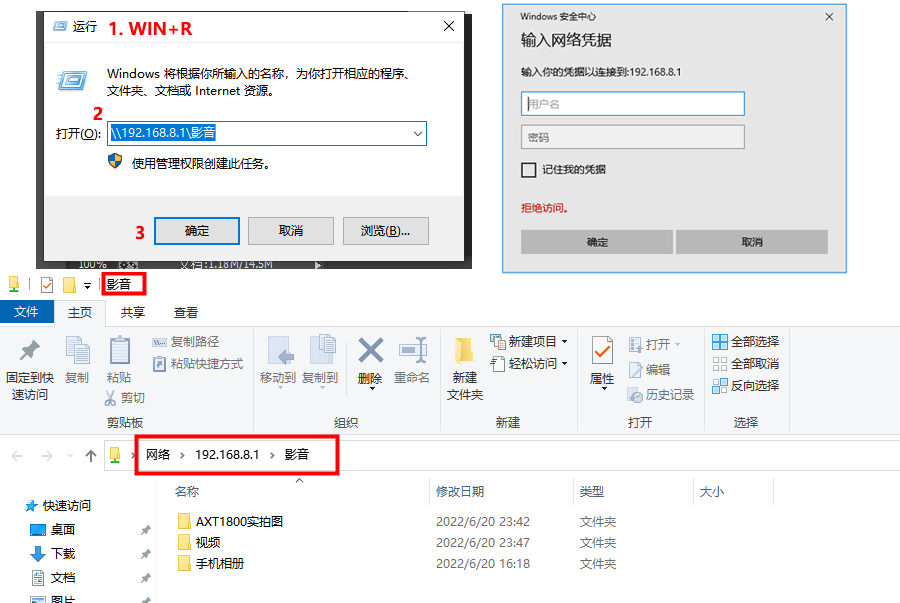
-
从 WAN口访问 Samba
如果您启用了允许从 WAN口访问 Samba,您需将分享链接中路由器LAN口的IP地址(默认 192.168.8.1)替换为WAN IP地址(如下图中的172.16.9.172),可在路由器管理页面“网络”中找到。
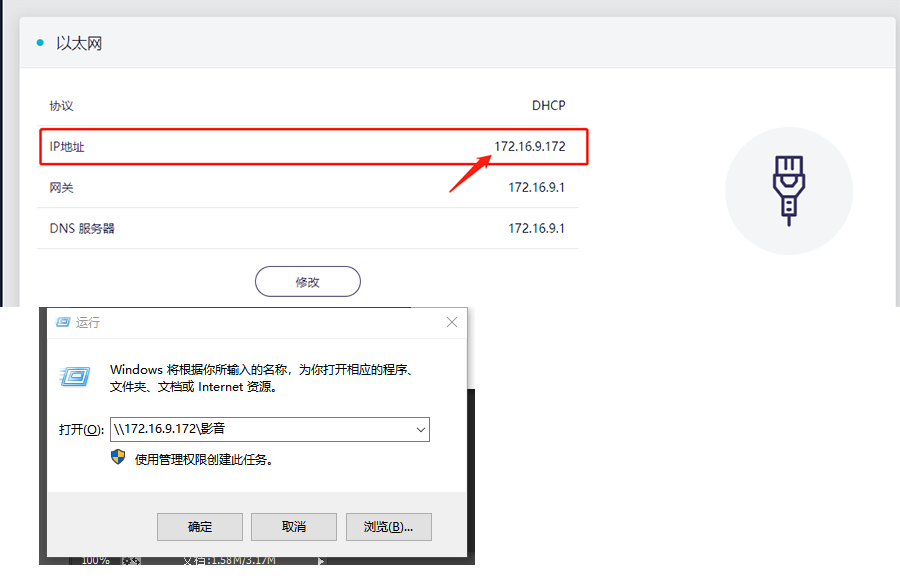
-
Mac连接网络
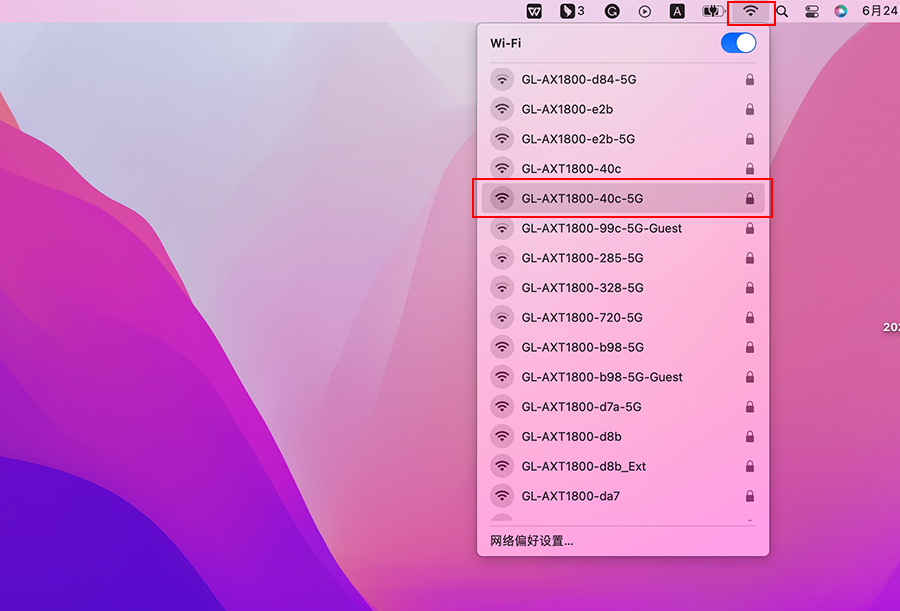
-
路由器Samba协议设置
2.1启用 Samba,点击应用。如果需要从WAN口访问也可以打开 “允许 WAN 口访问 Samba”。
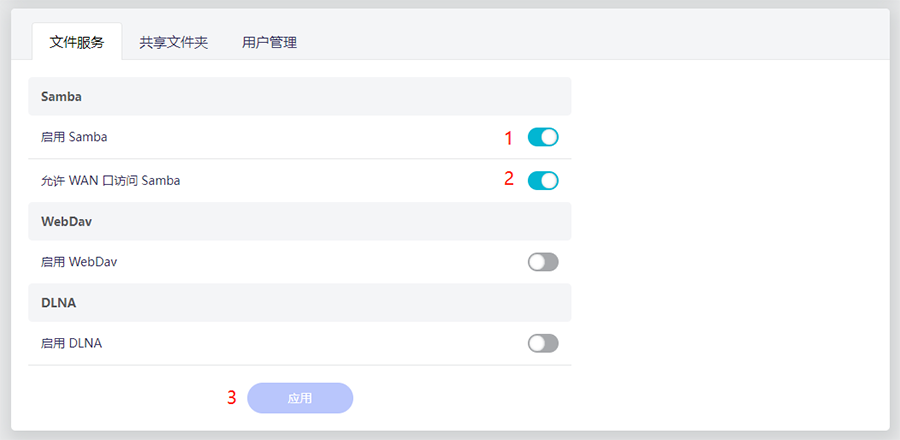
2.2 共享文件夹设置:点击共享文件夹选项。点击 +添加 可添加共享文件夹。选择要共享的文件夹,然后点击 下一步。您可以启用匿名访问,在用户访问共享文件夹时,无需输入访问用户名及密码。
基于安全考虑,不建议启用匿名访问。这时您需要点击 +添加用户 按钮来设置共享用户的权限,或选择现有用户,然后在选项可读写用户或只读用户中选择用户。最后,点击应用按钮。
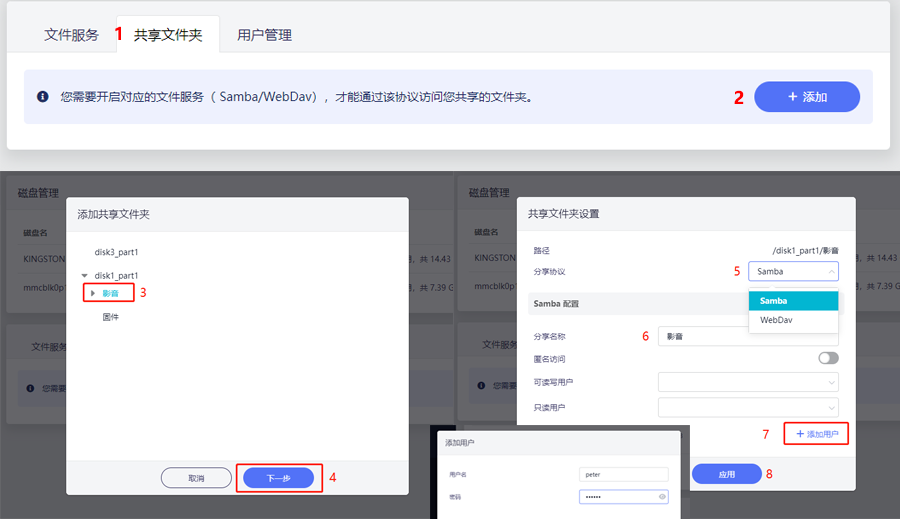
2.3 分享链接:点击“操作 -> 分享链接”,它将分别显示Windows SMB(用于Windows 客户端)和Unix-like Samba(用于 Android、iOS、macOS、Ubuntu 等系统)访问。
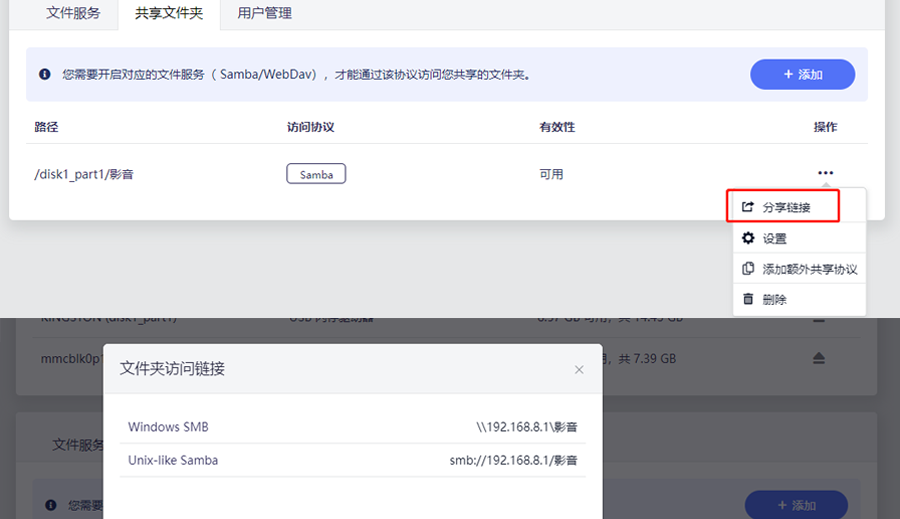
-
Mac访问共享文件夹
访问共享文件夹。单击菜单上的 前往-> 连接服务器。复制并粘贴 Samba 访问链接。
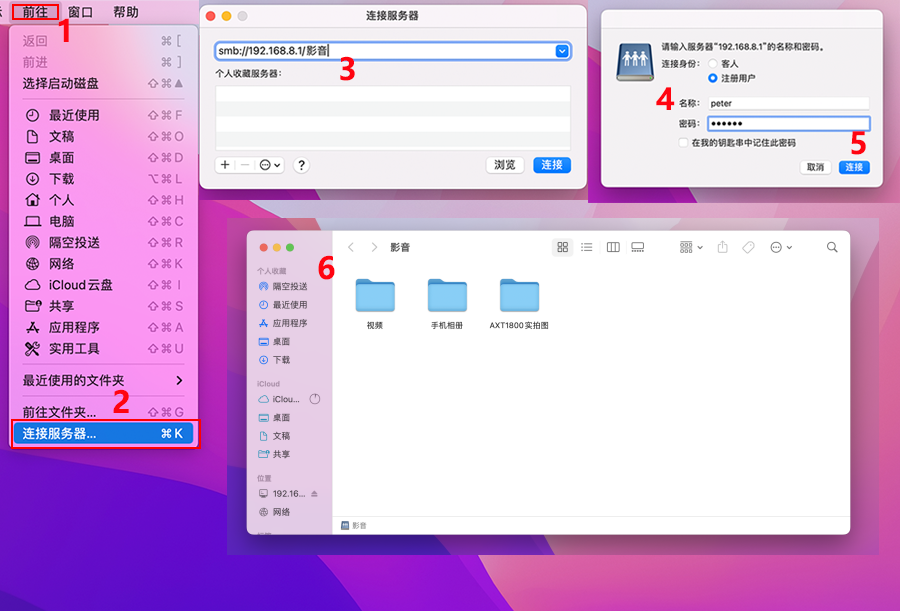
-
安卓下载文件浏览器
先下载一个“ES文件浏览器”App,部分安卓手机无需下载 ES文件浏览器,如华为手机,通过系统自带的文件管理 -> 浏览 -> 网络邻居,可直接访问 U盘。
-
路由器Samba协议设置
2.1启用 Samba,点击应用。如果需要从WAN口访问也可以打开 “允许 WAN 口访问 Samba”。
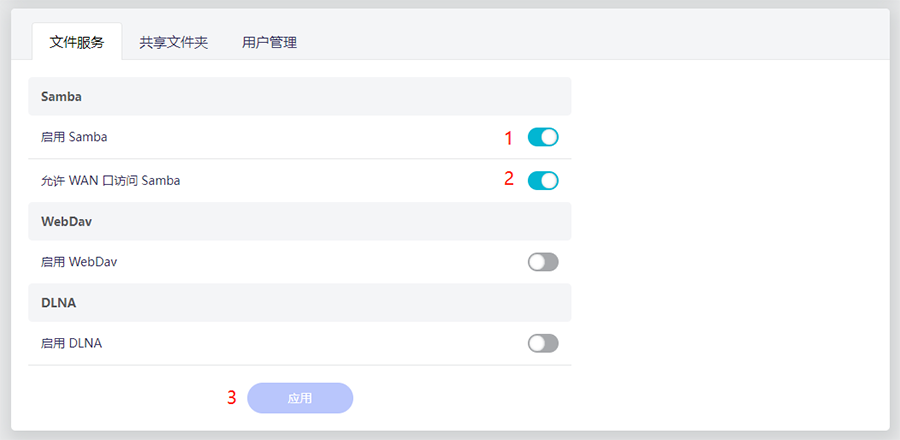
2.2 共享文件夹设置:点击共享文件夹选项。点击 +添加 可添加共享文件夹。选择要共享的文件夹,然后点击 下一步。您可以启用匿名访问,在用户访问共享文件夹时,无需输入访问用户名及密码。
基于安全考虑,不建议启用匿名访问。这时您需要点击 +添加用户 按钮来设置共享用户的权限,或选择现有用户,然后在选项可读写用户或只读用户中选择用户。最后,点击应用按钮。
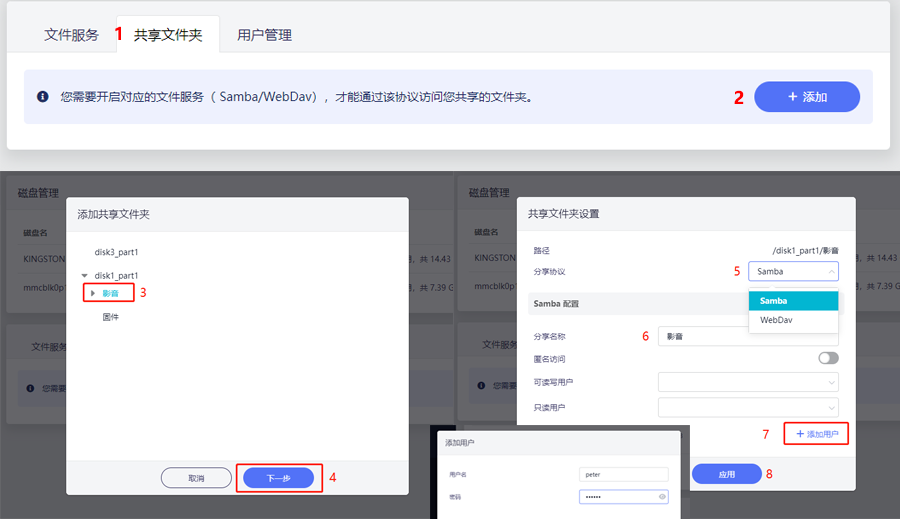
2.3 分享链接:点击“操作 -> 分享链接”,它将分别显示Windows SMB(用于Windows 客户端)和Unix-like Samba(用于 Android、iOS、macOS、Ubuntu 等系统)访问。
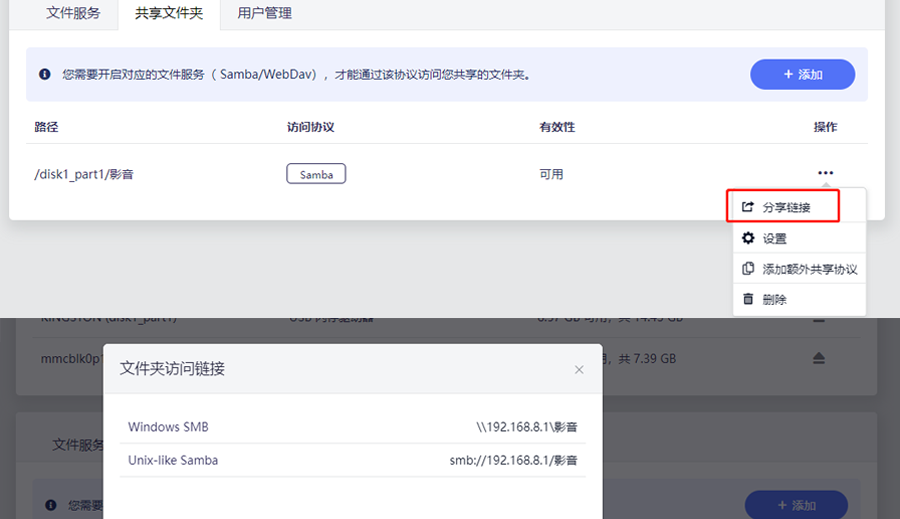
-
安卓访问共享文件夹
ES文件浏览器:在左侧菜单栏上,单击局域网,单击右上角新建。依次输入以下信息:服务器:192.168.8.1,用户名/密码:共享文件夹处设置的+添加用户是设置的名称和密码,点击确定。出现以下页面即设置成功,可点击对应文件进行访问。
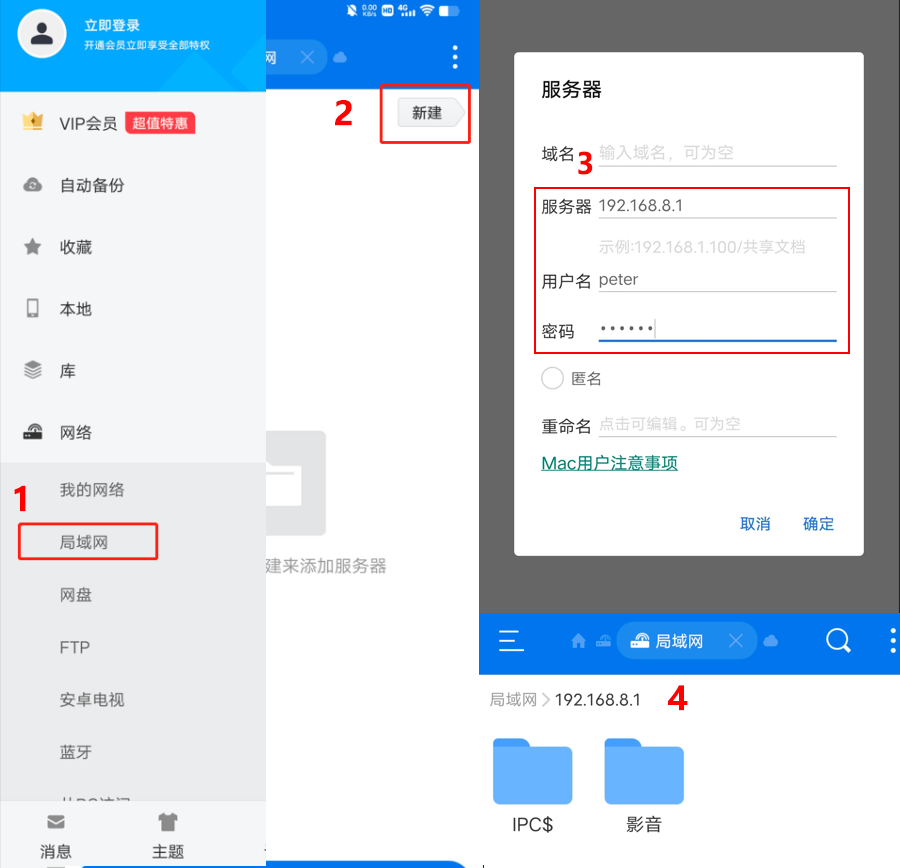
-
打开iOS“文件”App
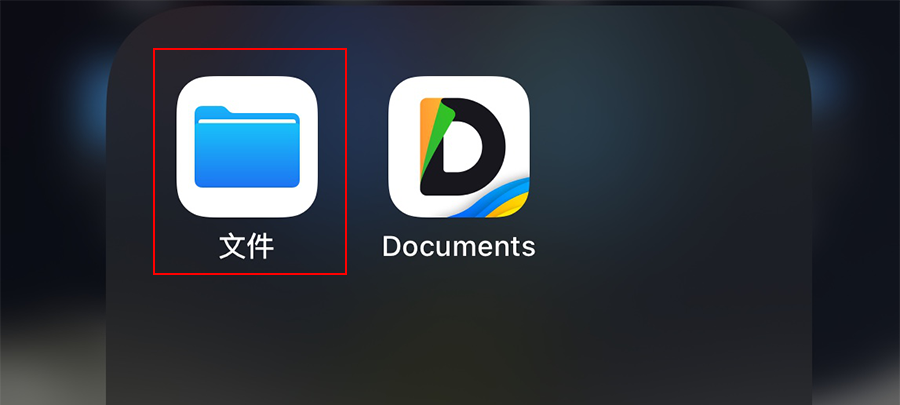
-
路由器Samba协议设置
2.1启用 Samba,点击应用。如果需要从WAN口访问也可以打开 “允许 WAN 口访问 Samba”。
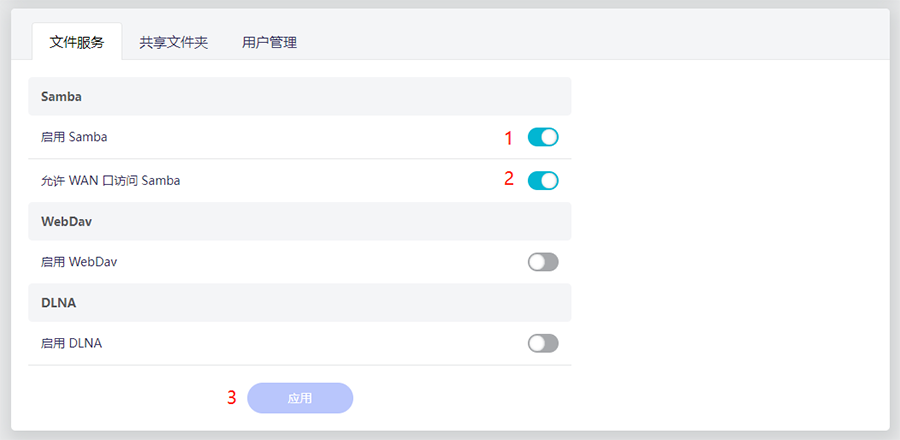
2.2 共享文件夹设置:点击共享文件夹选项。点击 +添加 可添加共享文件夹。选择要共享的文件夹,然后点击 下一步。您可以启用匿名访问,在用户访问共享文件夹时,无需输入访问用户名及密码。
基于安全考虑,不建议启用匿名访问。这时您需要点击 +添加用户 按钮来设置共享用户的权限,或选择现有用户,然后在选项可读写用户或只读用户中选择用户。最后,点击应用按钮。
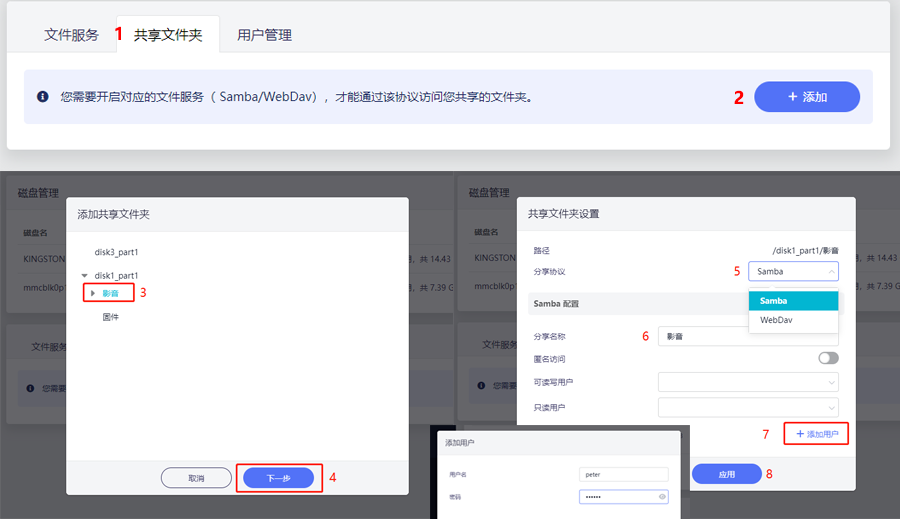
2.3 分享链接:点击“操作 -> 分享链接”,它将分别显示Windows SMB(用于Windows 客户端)和Unix-like Samba(用于 Android、iOS、macOS、Ubuntu 等系统)访问。
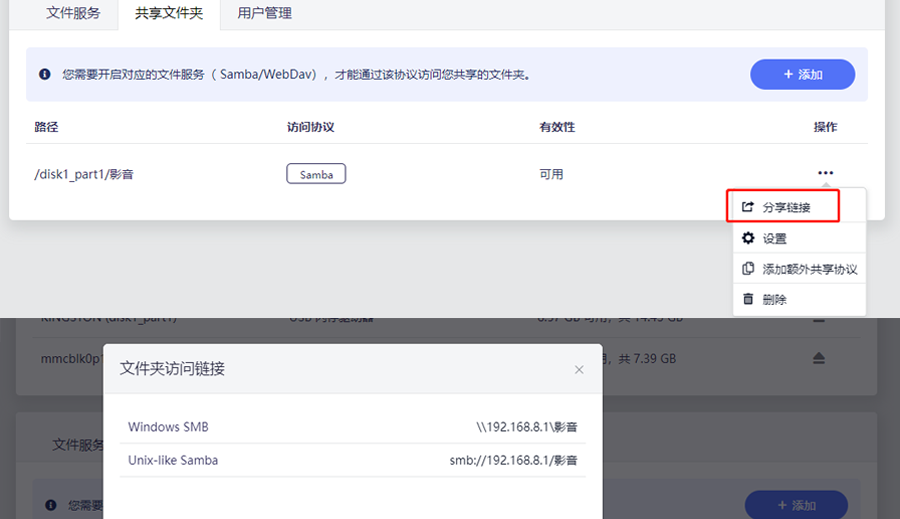
-
iOS访问共享文件夹
文件App:单击右上角的…按钮,选择"连接服务器"。在服务器处输入分享连接"smb://192.168.8.1/影音",然后点击连接。默认选择注册用户:用户名/密码:共享文件夹处设置的+添加用户是设置的名称和密码,点击下一步完成此设置。出现以下页面即设置成功,可点击文件进行访问。
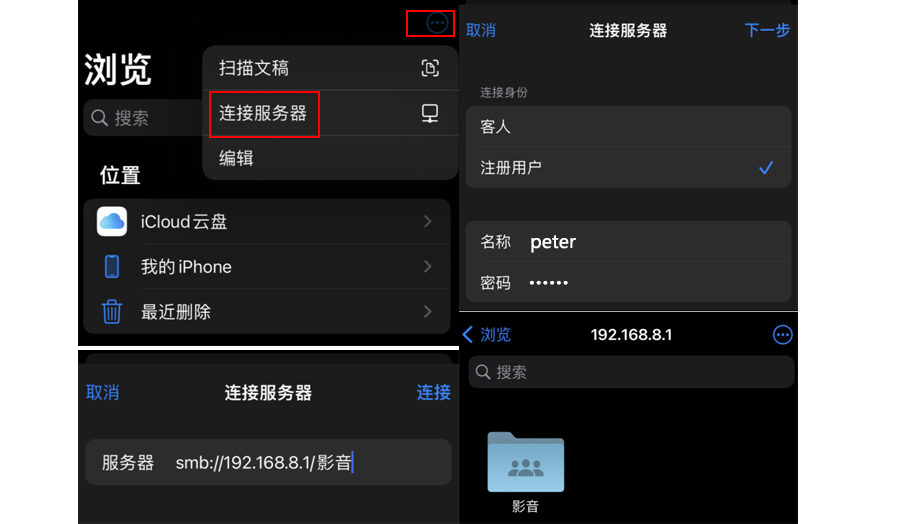
WebDAV 共享文件设置步骤¶
-
Windows安装支持Webdav协议的应用
支持 WebDAV 的软件有很多,例如RaiDrive、 Cyber duck、WinSCP。这里以RaiDrive为例演示,下载RaiDrive。
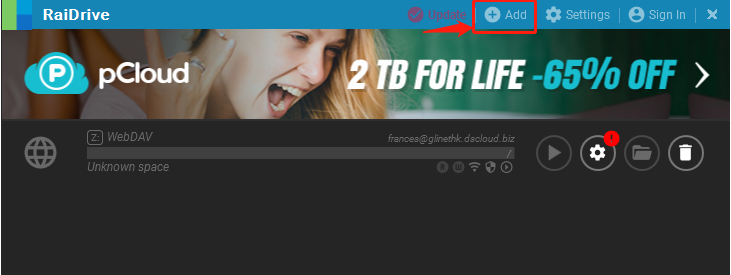
-
路由器WebDAV协议设置
2.1启用 WebDAV,点击应用。如果需要从WAN口访问也可以打开 “允许 WAN 口访问 WebDAV”。 WebDAV协议建议选择“HTTPS”。
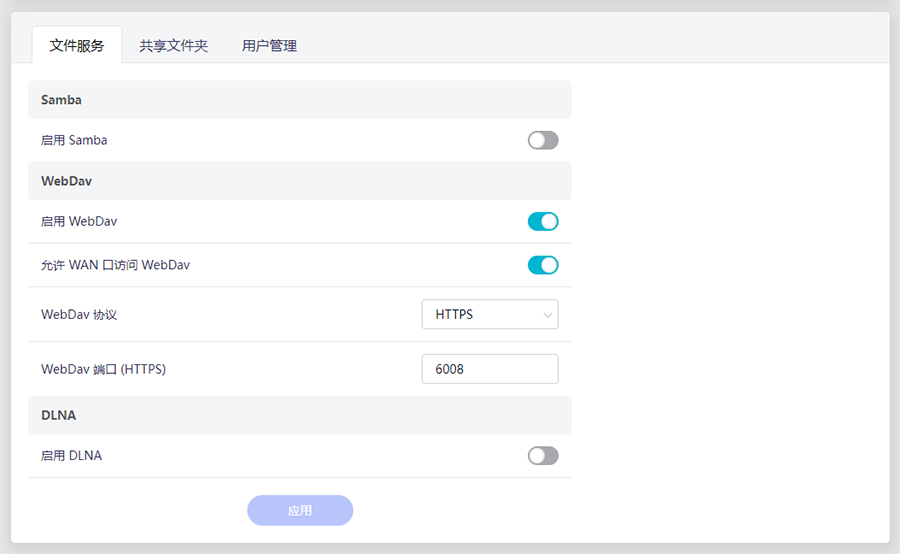
2.2 共享文件夹设置:点击共享文件夹选项。点击 +添加 可添加共享文件夹。选择要共享的文件夹,然后点击 下一步。您可以启用匿名访问,在用户访问共享文件夹时,无需输入访问用户名及密码。
基于安全考虑,不建议启用匿名访问。这时您需要点击 +添加用户 按钮来设置共享用户的权限,或选择现有用户,然后在选项可读写用户或只读用户中选择用户。最后,点击应用按钮。
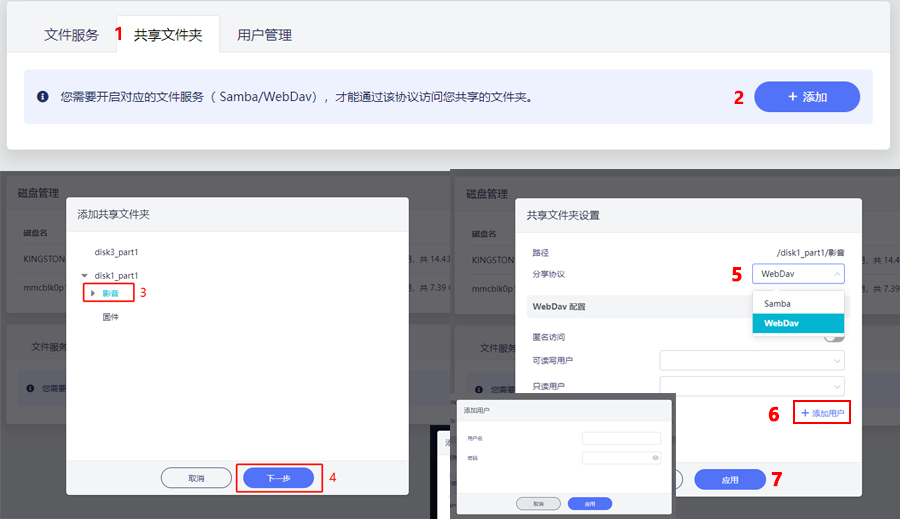
2.3 分享链接:点击“操作 -> 分享链接”,它将分别显示HTTPS/HTTP分享链接和DAV分享链接,用于客户端访问共享的文件夹。
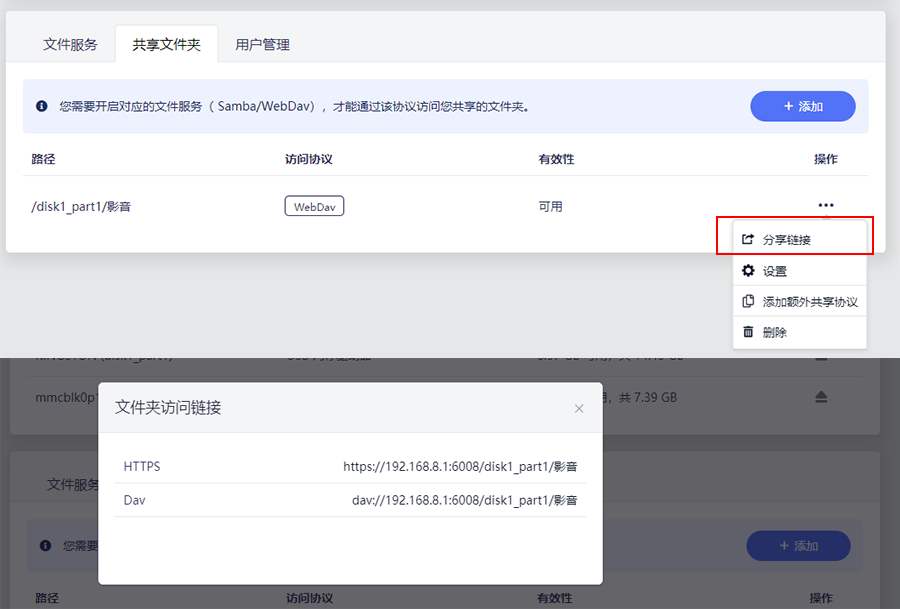
-
Windows访问共享文件夹
在RaiDrive中选择“Add”NAS -> WebDAV,输入上一步骤对应的IP地址及端口,以及“共享文件夹添加用户”中的对应的用户名及密码,即可访问共享文件夹了。
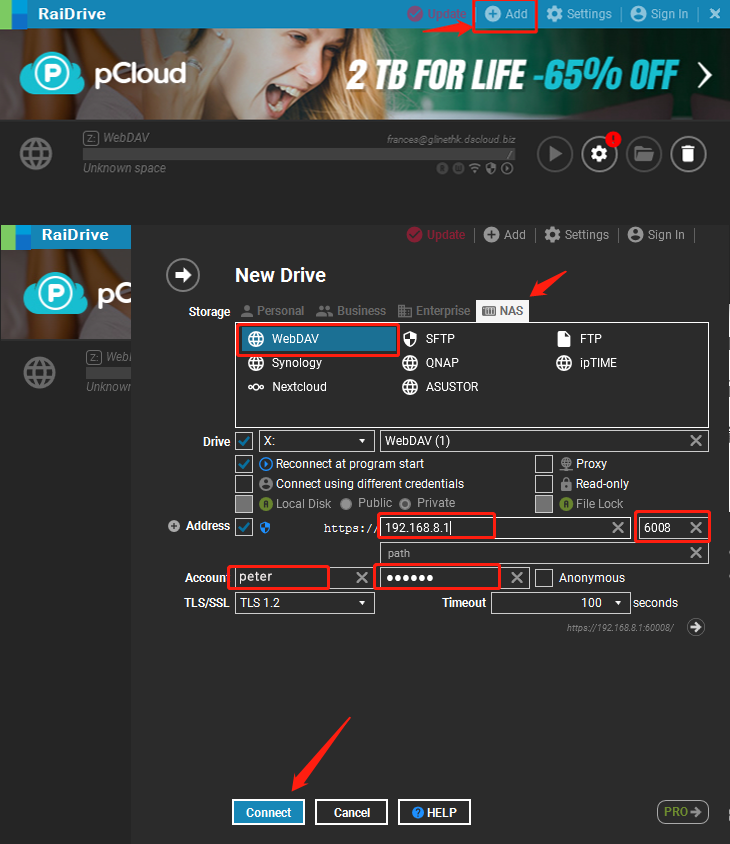
-
Mac安装支持Webdav协议的应用
Windows 系统需要安装支持Webdav协议的应用,这里以FE file Explorer为例,下载FE file Explorer。
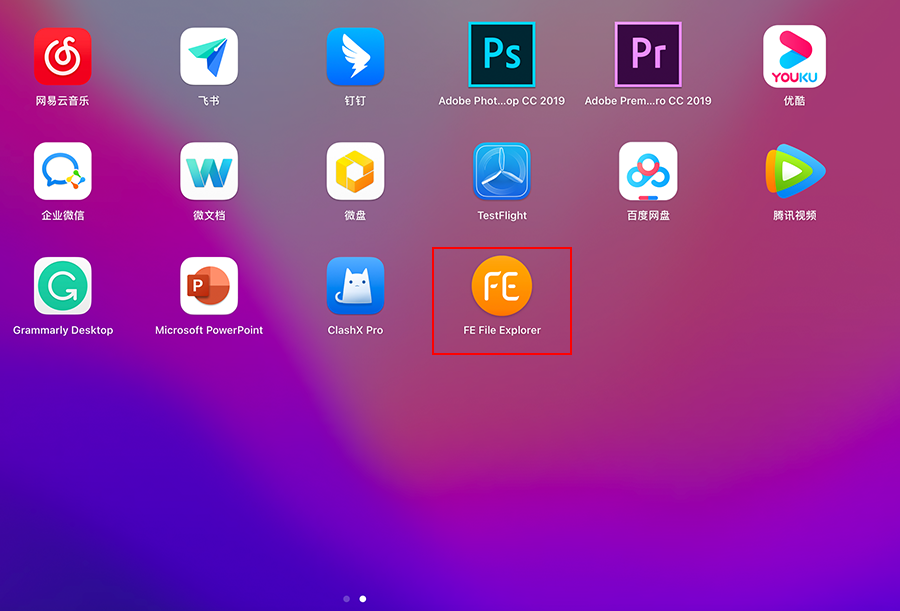
-
路由器WebDAV协议设置
2.1启用 WebDAV,点击应用。如果需要从WAN口访问也可以打开 “允许 WAN 口访问 WebDAV”。 WebDAV协议建议选择“HTTPS”。
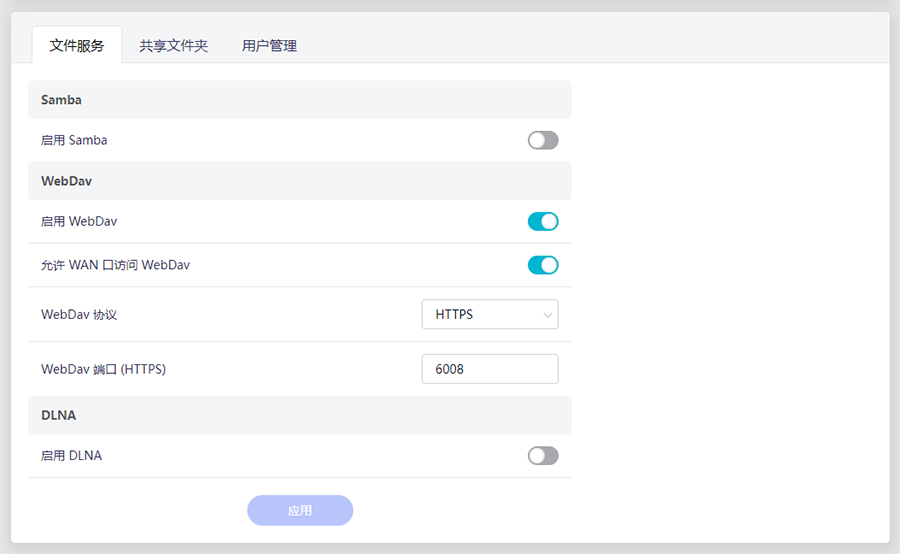
2.2 共享文件夹设置:点击共享文件夹选项。点击 +添加 可添加共享文件夹。选择要共享的文件夹,然后点击 下一步。您可以启用匿名访问,在用户访问共享文件夹时,无需输入访问用户名及密码。
基于安全考虑,不建议启用匿名访问。这时您需要点击 +添加用户 按钮来设置共享用户的权限,或选择现有用户,然后在选项可读写用户或只读用户中选择用户。最后,点击应用按钮。
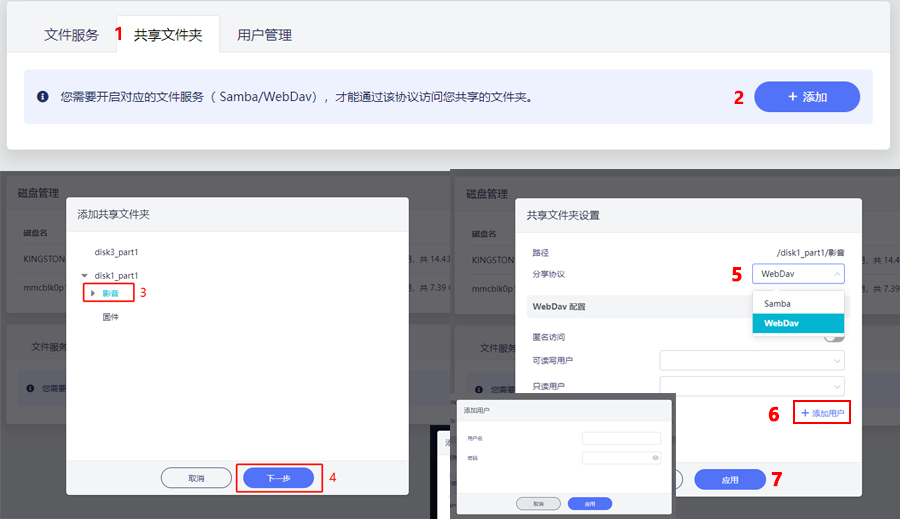
2.3 分享链接:点击“操作 -> 分享链接”,它将分别显示HTTPS/HTTP分享链接和DAV分享链接,用于客户端访问共享的文件夹。
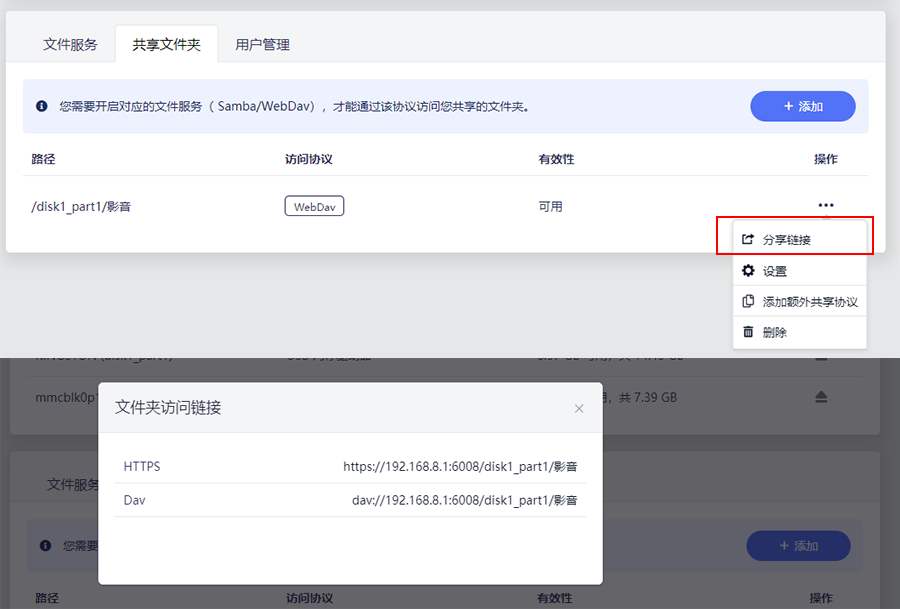
-
Mac访问共享文件夹
在FE file Explorer中选择“+” -> WebDAV,复制粘贴上一步骤对应的IP地址及端口,以及“共享文件夹添加用户”中的对应的用户名及密码,即可访问共享文件夹了。
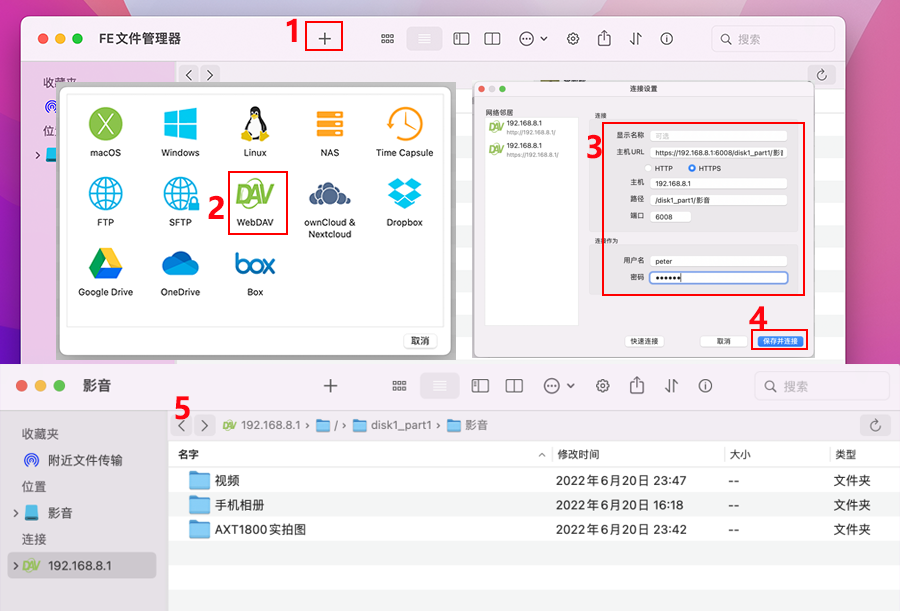
-
安卓下载文件浏览器
先下载一个“ES文件浏览器”App,部分安卓手机无需下载 ES文件浏览器,如华为手机,通过系统自带的文件管理 -> 浏览 -> 网络邻居,可直接访问 U盘。
-
路由器WebDAV协议设置
2.1启用 WebDAV,点击应用。如果需要从WAN口访问也可以打开 “允许 WAN 口访问 WebDAV”。 WebDAV协议建议选择“HTTPS”。
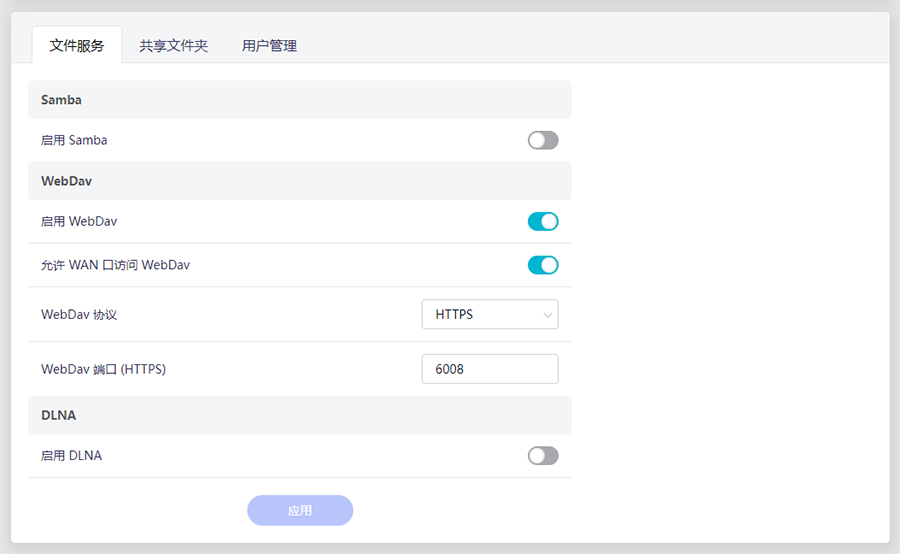
2.2 共享文件夹设置:点击共享文件夹选项。点击 +添加 可添加共享文件夹。选择要共享的文件夹,然后点击 下一步。您可以启用匿名访问,在用户访问共享文件夹时,无需输入访问用户名及密码。
基于安全考虑,不建议启用匿名访问。这时您需要点击 +添加用户 按钮来设置共享用户的权限,或选择现有用户,然后在选项可读写用户或只读用户中选择用户。最后,点击应用按钮。
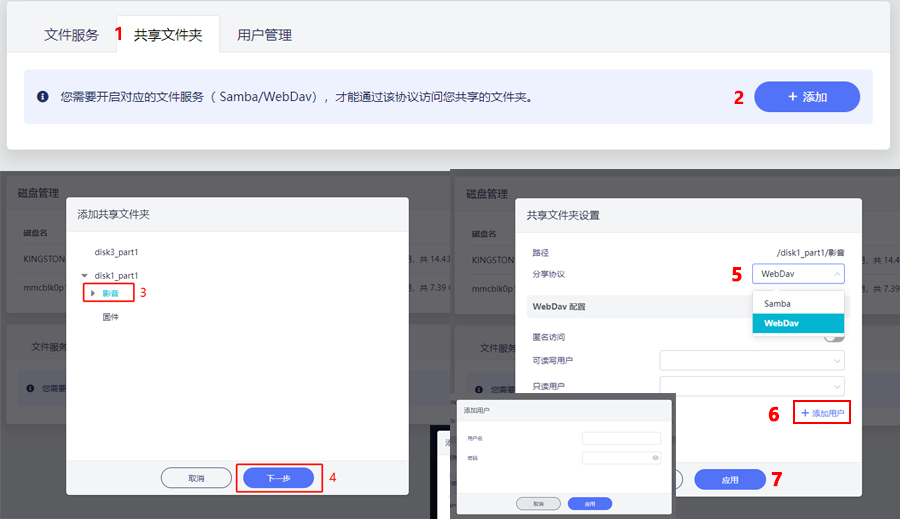
2.3 分享链接:点击“操作 -> 分享链接”,它将分别显示HTTPS/HTTP分享链接和DAV分享链接,用于客户端访问共享的文件夹。
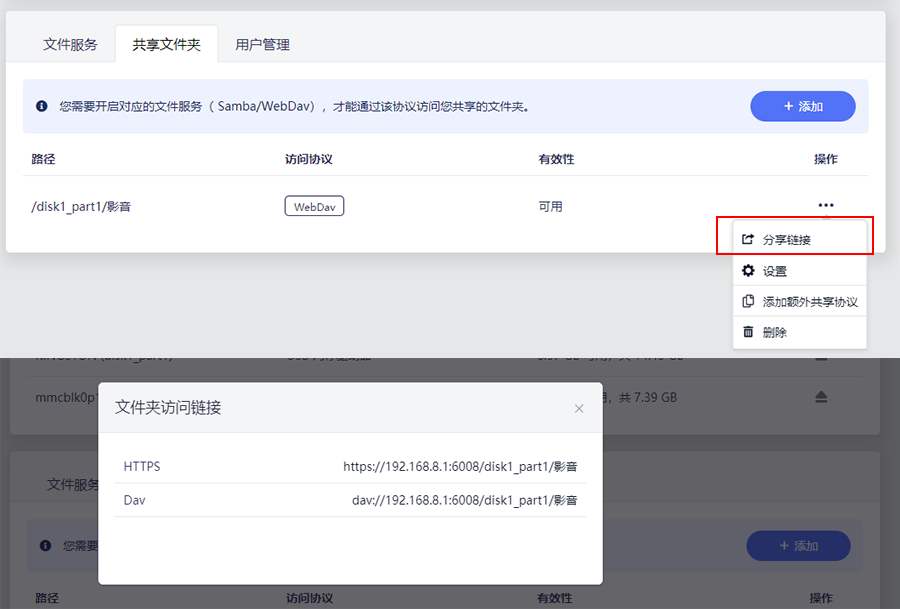
-
安卓访问共享文件夹
ES文件浏览器:在左侧菜单栏上,单击局域网,单击右上角新建。依次输入以下信息:服务器:192.168.8.1,用户名/密码:共享文件夹处设置的+添加用户是设置的名称和密码,点击确定。出现以下页面即设置成功,可点击对应文件进行访问。
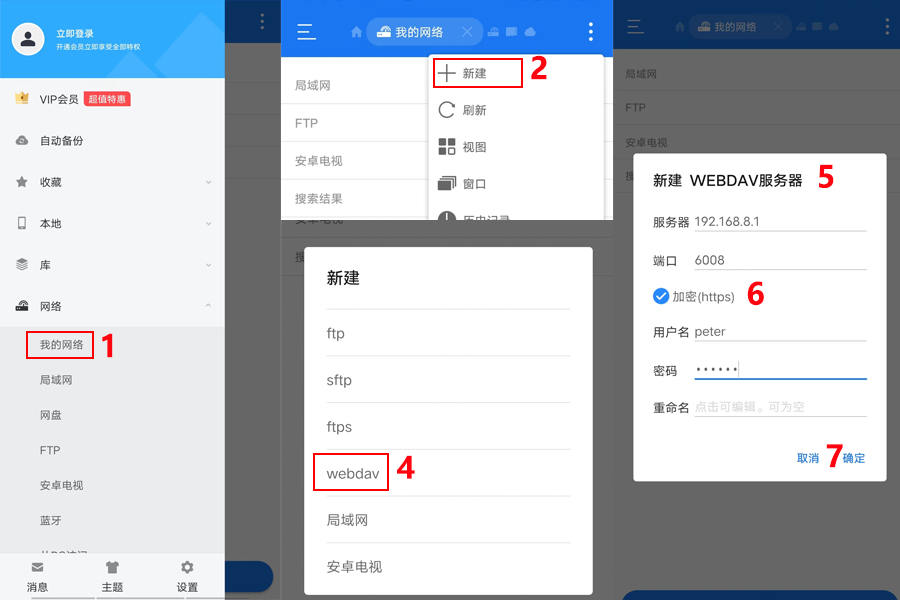
-
iOS下载“Documents”App
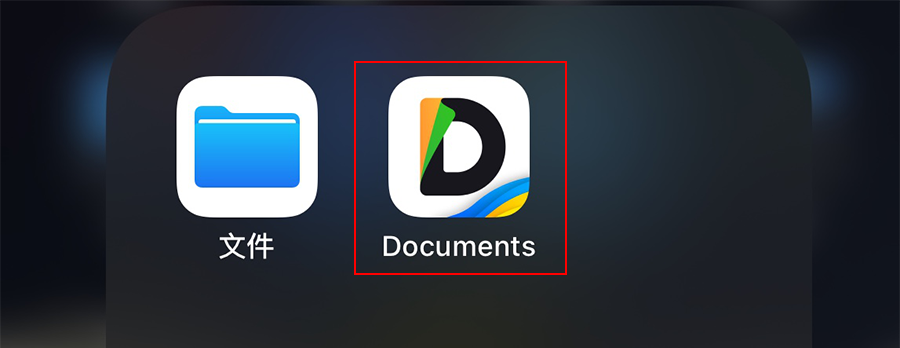
-
路由器WebDAV协议设置
2.1启用 WebDAV,点击应用。如果需要从WAN口访问也可以打开 “允许 WAN 口访问 WebDAV”。 WebDAV协议建议选择“HTTPS”。
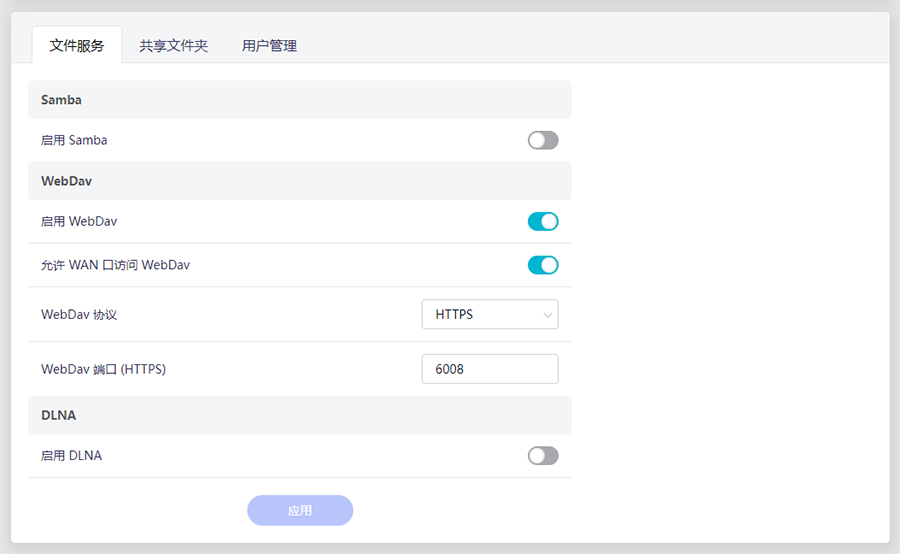
2.2 共享文件夹设置:点击共享文件夹选项。点击 +添加 可添加共享文件夹。选择要共享的文件夹,然后点击 下一步。您可以启用匿名访问,在用户访问共享文件夹时,无需输入访问用户名及密码。
基于安全考虑,不建议启用匿名访问。这时您需要点击 +添加用户 按钮来设置共享用户的权限,或选择现有用户,然后在选项可读写用户或只读用户中选择用户。最后,点击应用按钮。
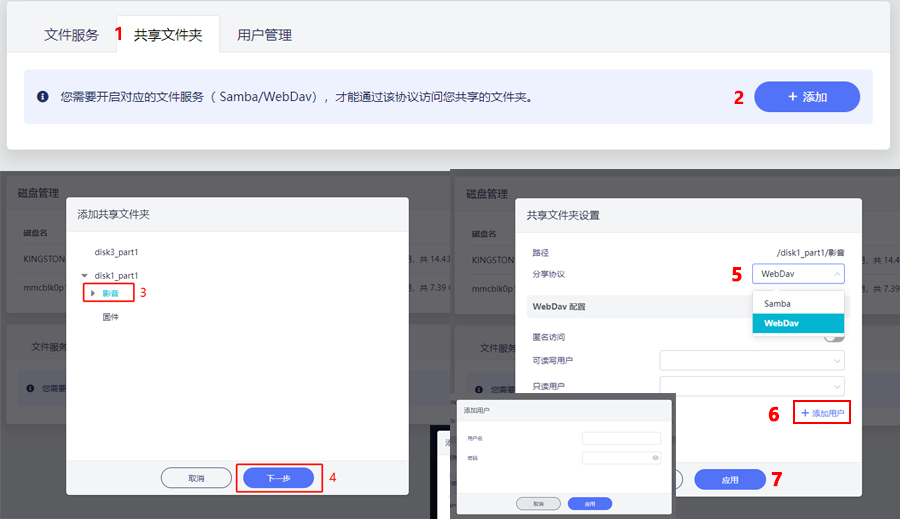
2.3 分享链接:点击“操作 -> 分享链接”,它将分别显示HTTPS/HTTP分享链接和DAV分享链接,用于客户端访问共享的文件夹。
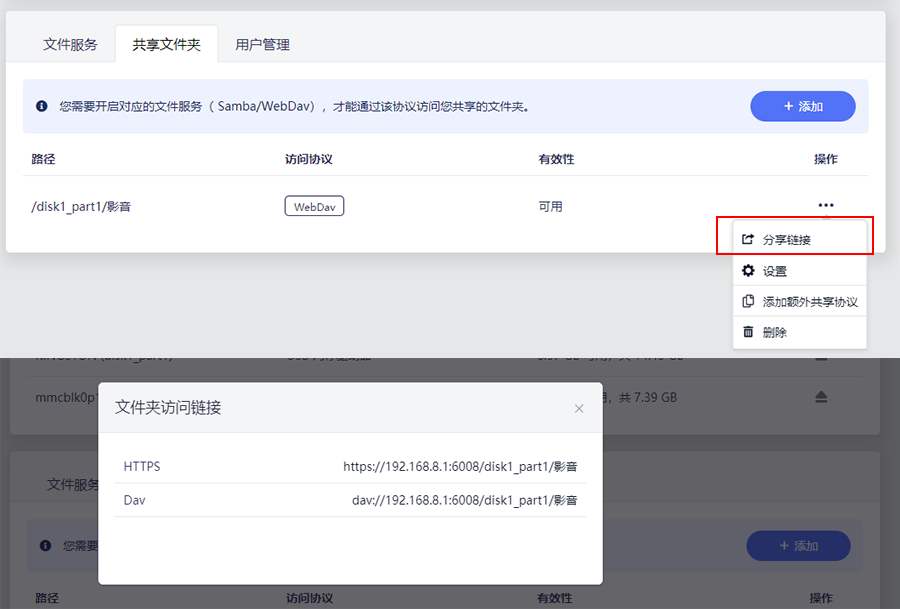
-
iOS访问共享文件夹
文件App:单击右下角的“+”,添加连接"WebDAV服务器"。在服务器处输入分享连接"dav://192.168.8.1:6008/disk1_part1/影音",默认选择注册用户:用户名/密码:共享文件夹处设置的+添加用户是设置的名称和密码,点击下一步完成此设置。出现以下页面即设置成功,可点击文件进行访问。
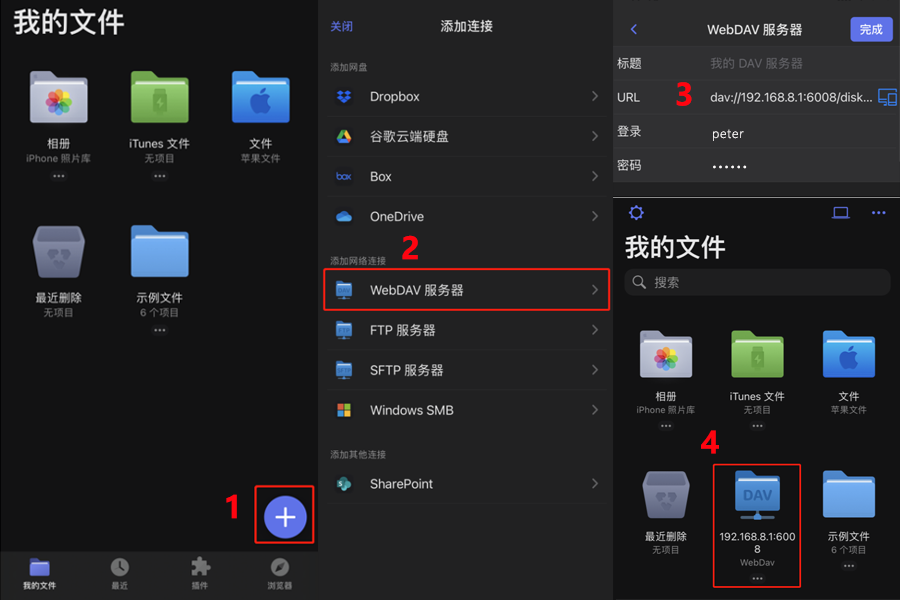
DLNA¶
启用 DLNA,根据需要修改共享路径,单击 应用。智能电视连接到路由器,它将查找 DLNA 服务器。